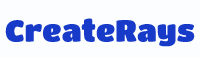Have you ever encountered an error while trying to access a website? Does your browser display a cryptic message instead of the webpage? One such common error is a connection issue that prevents your browser from locating the requested website. It can be frustrating, especially if you’re in the middle of an important task.
The error ERR_NAME_NOT_RESOLVED typically occurs when the browser fails to resolve the domain name of a website. This can be caused by issues with the network, DNS settings, or cached data. Fortunately, resolving this problem is straightforward with the right steps.
Checking Network Connectivity
The first step in resolving this issue is ensuring your internet connection is active and stable. Sometimes, a weak or intermittent connection can cause your browser to display this error. Begin by checking whether other devices on the same network can access the internet.
If your connection appears fine, try restarting your router or modem. Unplug the device for a few minutes, then reconnect it. This refreshes the network settings and often resolves minor connectivity issues that might be contributing to the problem.
Clearing Browser Cache and Cookies
Cached data and cookies stored by your browser can sometimes interfere with website access. Clearing them ensures your browser fetches fresh data from the server. Most browsers include an option in their settings to remove stored data.
To clear the cache and cookies, go to the settings menu and look for the “Privacy” or “Browsing Data” section. Select the appropriate option to remove cached files, ensuring you include cookies. Once cleared, restart your browser and attempt to access the website again.
Verifying DNS Settings
Domain Name System (DNS) settings translate website names into IP addresses, allowing your browser to locate the correct server. Incorrect or outdated DNS configurations can lead to errors like ERR_NAME_NOT_RESOLVED. Verifying and updating these settings can often fix the problem.
Begin by checking the DNS settings in your system’s network configuration. Switch to a reliable public DNS service like Google DNS or OpenDNS for better reliability. After updating the DNS, restart your system to apply the changes and test your connection again.
Flushing the DNS Cache
A corrupted DNS cache can also prevent your browser from resolving domain names. Flushing the cache removes outdated entries, forcing your system to retrieve fresh data. This process is simple and can be done using system commands.
On Windows, open the command prompt and type ipconfig /flushdns. Press Enter to execute the command. For macOS, use the terminal and enter sudo killall -HUP mDNSResponder. Once completed, restart your browser and attempt to reload the website.
Resolving Proxy or Firewall Issues
Sometimes, proxy servers or firewalls can block access to certain websites, leading to errors. Verify whether your system is configured to use a proxy server and disable it if unnecessary. Proxy settings can be found in your network preferences or browser settings.
Additionally, ensure your firewall or antivirus software is not blocking access. Temporarily disable these programs to know if they are creating the problem. If disabling them resolves the problem, update their settings to allow access to the website in question.
Steps to Prevent Future Occurrences
- Update Your Browser: Always use the latest version to avoid compatibility issues.
- Regular Cache Clearing: Periodically clear your browser cache and cookies.
- Reliable DNS Service: Use a trusted public DNS provider for improved performance.
- Check System Updates: Keep your operating system and network drivers up to date.
- Review Security Settings: Ensure firewalls and antivirus software are not overly restrictive.
Fixing ERR_NAME_NOT_RESOLVED on Google Chrome requires addressing common issues like DNS settings, cached data, and network configurations. By following these simple steps, you can ensure a smoother browsing experience and prevent unnecessary disruptions.